Windowsのパソコンを使っていて、故障以外で音量をMAXにしても小さいと感じるというのはまずあり得ない。
おそらくどこかの設定をいじれば、ちゃんと正常に聴こえるはず。
また音量を大きくするだけではなく、YouTubeの音を聴きやすくしたり実際に私が試した音質が向上する方法をいくつかご紹介しよう。
アプリの音量とデバイスの設定
まず大前提として最新のサウンドドライバーに更新してある事、そして全体の音量を調節するマスター音量とYouTubeなどのウェブ上の音が小さいと感じる場合はブラウザー、メディアプレイヤーやAmazon Musicなどの音量が小さい場合もそれぞれの設定を音量ミキサーを開いて確認しておこう。
- タスクバーのスピーカーマークを右クリック
- サウンドの設定を開く
- サウンドの詳細設定のアプリの音量とデバイスの設定を開く
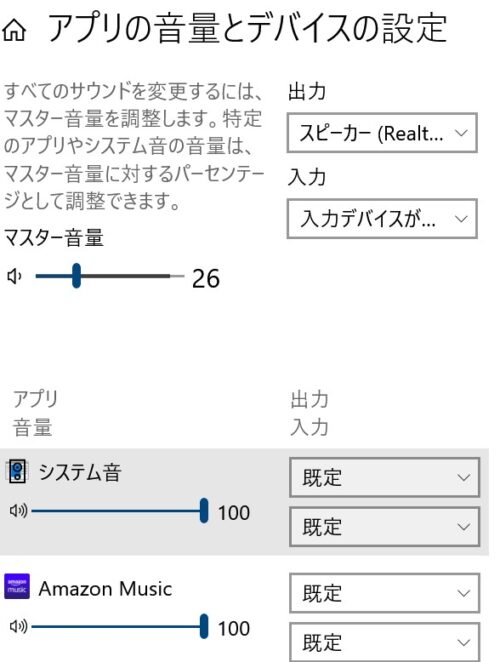
全体的に音量が小さい場合は、マスター音量が上げれば音はどんどん大きくなる。
私の場合は26で十分足りている。
ここでの各アプリの音量は基本100にしておいて、アプリ毎の音量の調整は、音量ミキサーでバランスを確認しながら好みで設定できる。
- タスクバーのスピーカーマークを右クリック
- 音量ミキサーを開く

私の場合は、メディアプレイヤーもシステム音も一定のレベルに統一している。
基本編はこんなところでこの後は音を聴きやすくしたり音質を向上させる方法。
YouTubeの音が小さい時に聴きやすくする設定
PCに楽曲を取り入れて音楽を聴きながら作業やネットをやっている人は多いと思う。
しかし、専用のオーディオスピーカーに接続していないとPCのモニターのスピーカーではどうにも迫力がないショボイ音になってしまう。
そしてプレイヤーに取り込んだ音源は、録音された音量のレベルが一定ではないので輸入盤の古いCDとかだと信じられないくらい音がこもっていたり小さかったりする。
それらの問題は、Windows vista以降に多くの場合標準装備されている機能で大幅に解消が出来る。
そこで少しでも良い音で音楽を聴くためにちょっとした音量設定の方法、ラウドネス等化とバーチャルサラウンドを紹介したい。
YouTubeなどにアップロードされている動画でも音量が小さくて聴き取りにくいものがあるかと思う。
それはアップロードされた動画の音量の録音レベルがそれぞれバラバラだからだ。
このラウドネス等化とバーチャルサラウンドの設定をするとあら不思議!
小さな音量がアップして音が均一に聴こえてのでかなり聴きやすくなるのだった。
ラウドネス等化とは?
人間の耳で認知される小さ過ぎる音は大きく、大きすぎる音は小さく補正して平均化する事で聴き取りやすくする機能。
音量が小さい場合は高音と低音を従来よりも強調してバランスの良い聴きやすい音にする。
小音量の再生時は電気的に低音と高音を強め、一定レベル以上の音量の再生時にはそれを解除してくれる。
『等化』という表記は見慣れないが、『等価』だと物の価値や価格になってしまうので音を等しく平均化するという意味らしい。
バーチャルサラウンドとは?
普通のLとRの2chスピーカーでもセンターとサラウンドL/Rを加えた5.1ch音声を擬似的に再現が出来る5.1chもどき機能。
通常の2chに比べて音が立体的になって音質が向上して聴きやすくなる。
設定方法
2つ共にOFFがデフォルト設定なのでONに切り替える必要がある。
Windows7の場合
タスクバーのスピーカーを右クリック
タスクバーのスピーカーを右クリック、再生デバイスを選択。
再生タブ⇒スピーカーを右クリック⇒プロバティ⇒拡張タブをクリック。
ラウドネス等化とバーチャルサラウンドにチェックを入れる。
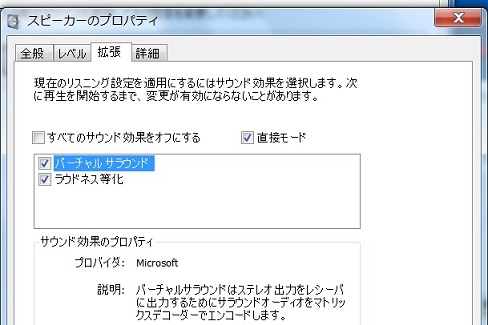
Windows10の場合
タスクバーのスピーカーを右クリック、サウンドの設定を開く⇒関連設定のサウンドコントロールパネル⇒スピーカーのアイコンを右クリック⇒プロバティ⇒拡張タブをクリックで選択が出来る。
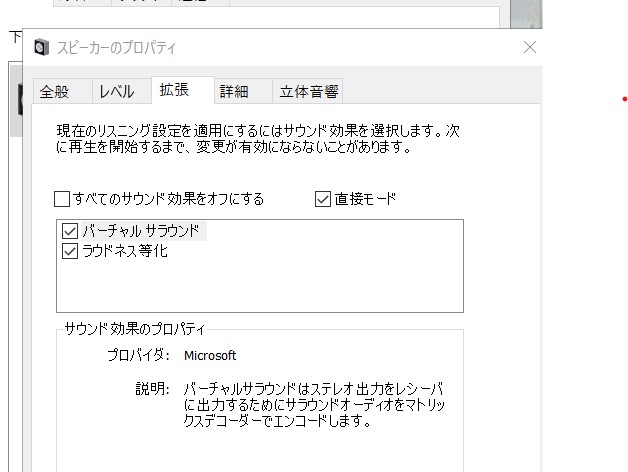
dell製のPCを買ったらラウドネス等化がない!
こんな記事を書いておいてなんだけど、新しくDell製のPCに買い換えたら、なんとラウドネス等化が見当たらなかった。
どうやら同じWindows10でも機種やメーカーによっては、この機能が必ずしも装備していない事を知った。
それに替わる機能も探しても見つからなかった。
しかし、Dell製のWindowsのPCにはMaxxAudio Proという素晴らしいアプリがインストールされているのでこれを使えば音量に困る心配はまずないだろう。
スポンサーリンク
Windows Sonic for Headphonesでヘッドフォンをバーチャル化
Windows10から新たに加わった機能が立体音響(Windows Sonic for Headphones)。
立体音響方式と書いてあり、有効にしてヘッドフォンで聴いてみると、音楽が立体的なサウンドになって迫力と臨場感がかなりアップした!
単純に音量もアップして聴き取りやすくもなるのでヘッドフォンで音楽を聴いたりゲームをする場合、これをオフにしておく理由はないだろう。
さらに『7.1仮想サラウンドサウンドを有効にする』にチェックを入れるとサラウンド音源を再生した場合、7.1ch風のヴァーチャルサウンドで再生される。
つまり、5.1ch風で再生されるバーチャルサラウンドがバージョンアップした機能。
しかし、有効にしてもヘッドフォンでもモニターのスピーカーでは効果は感じられなかった。
それもそのはず音源が7.1chで録音されていなければ意味がない。
この7.1仮想サラウンドサウンド機能が効果を発揮するのは7.1ch音源の映画やゲームを再生する時に限られるので5.1chのバーチャルサラウンドに比べると効果を実感できる機会はまだ少ないだろう。
デスクトップモニターをHDMI接続にする
色々調べたり試したりして気付いたのが、これまでデスクトップPCでモニターをアナログ接続(VGA接続)している事だった。
最近のモニターは、当たり前にHDMI接続に対応していて画質も良くなるので試しに安いHDMIケーブルを購入して接続してみた。
今までずっとデスクトップでアナログ接続していたのでHDMIがケーブル1つで映像と音声にも対応しているって事自体知らなかった・・・(テレビには接続してたのに)
HDMI接続にしたら、一気に音量が上がり音質が向上したのがハッキリと分かった。
なんでコレをもっと早くやらなかったんだろう。
まあ最近はノートPCが主力だし、関係ないって人も多いだろうけど。
スポンサーリンク
外部スピーカーから出力する
dell製のPCを使っていて他のメーカーの事は分からないんだけど、気になったのがサウンドの設定からサウンドコントロールパネルを表示してみると再生デバイスがヘッドフォンになっている事だった。
モニターのスピーカーから出力してもヘッドフォンのままだったので、安いスピーカーを試しに接続してみようと考えて購入したのが雑誌で絶賛されていたこのミニスピーカー。
Creative Pebble ブラック USB電源採用アクティブ スピーカー 4.4W パワフル出力 45°上向きドライバー 重低…
1,980円のスピーカーなんてどんなもんだろうねってたいして期待してなかったけど、とりあえず外部スピーカーで出力するのが目的だからと納得して購入してUSB端子に取り付けてみた。
思いのほか、悪くない!っていうかこの値段なら充分過ぎるでしょっていうクオリティ。
再生デバイスもちゃんとスピーカーになっている。

明らかにヘッドフォン出力の時に比べて聞き取りやすくなり、音質もさらに向上した。
まとめ
『ラウドネス等化』の設定前は音量が小さ過ぎた音源も平均的な音量になって聴き取りやすくなった。
そして『バーチャルサラウンド』により、音が立体的になり広がりが出てきた。
特にテクノ系の楽曲の効果は抜群で一気に臨場感のあるサウンドになった。
そしてPCのさまざまな『音』、例えばメールの受信時の効果音などもレベルアップしたように感じる。
もちろんYouTubeの動画も音量が平均化したおかげで聴き取りにくい事もほぼ無くなった。
こんな簡単な方法で音量の底上げが出来て音質も良くなるのだから、PCで音楽をよく聴く人は、ラウドネス等化とバーチャルサラウンドを試してみる価値はあるかと思う。
dell製などで機能がない場合でもモニターをHDMI接続して安物で良いので外部スピーカーで出力にしてMaxxAudio Proを設定すれば音質が大幅に向上してYouTubeでも音量のバラつきはあまり気にならなくなった。
また、これらの設定はWindows Updateでサウンド関連の更新をした場合にデフォルトに戻ってチェックが外れてしまう事があるので、その際は再設定が必要となる。





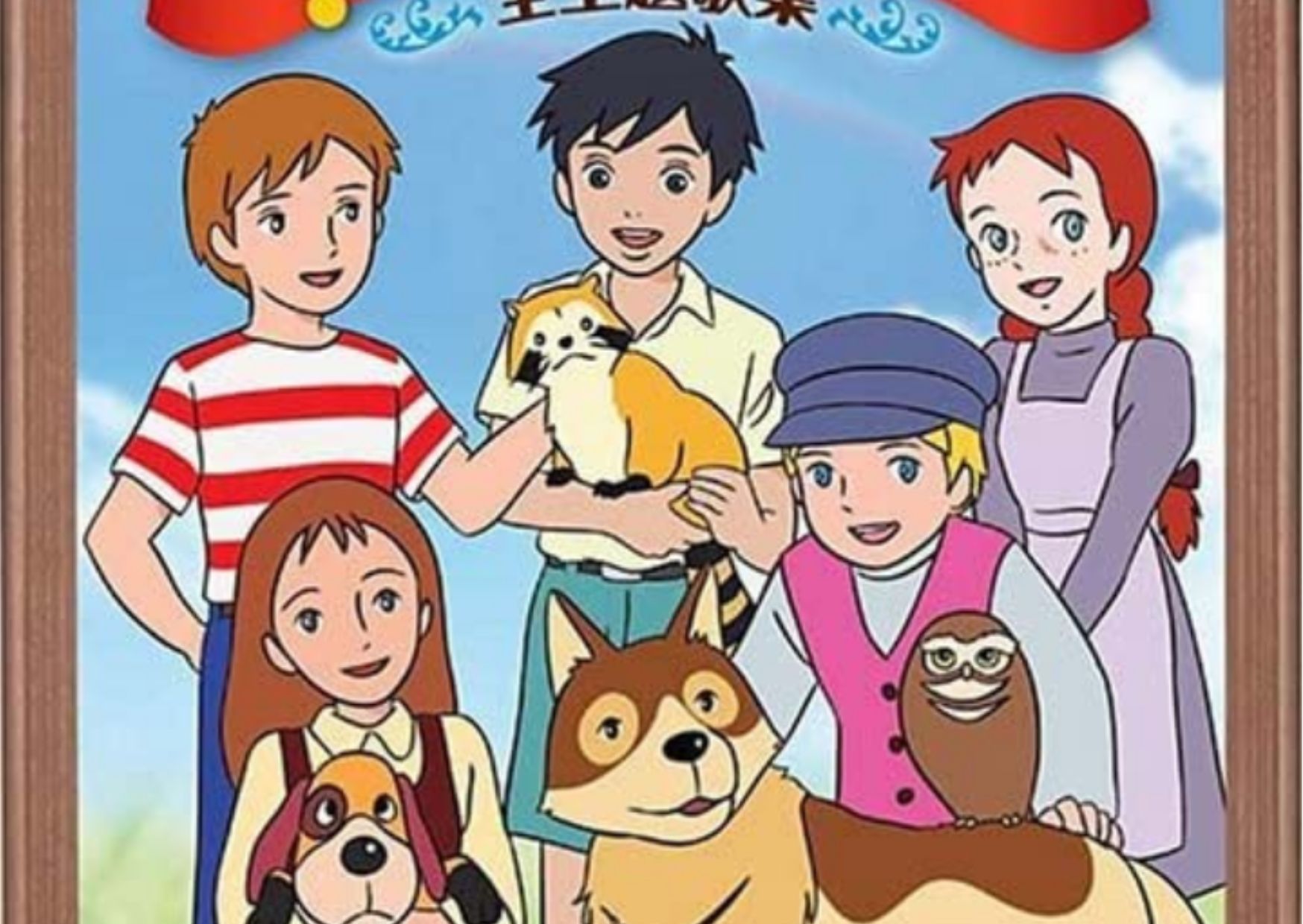
コメント
SECRET: 0
PASS: 74be16979710d4c4e7c6647856088456
ラウドネス等化、凄く便利ですね!!